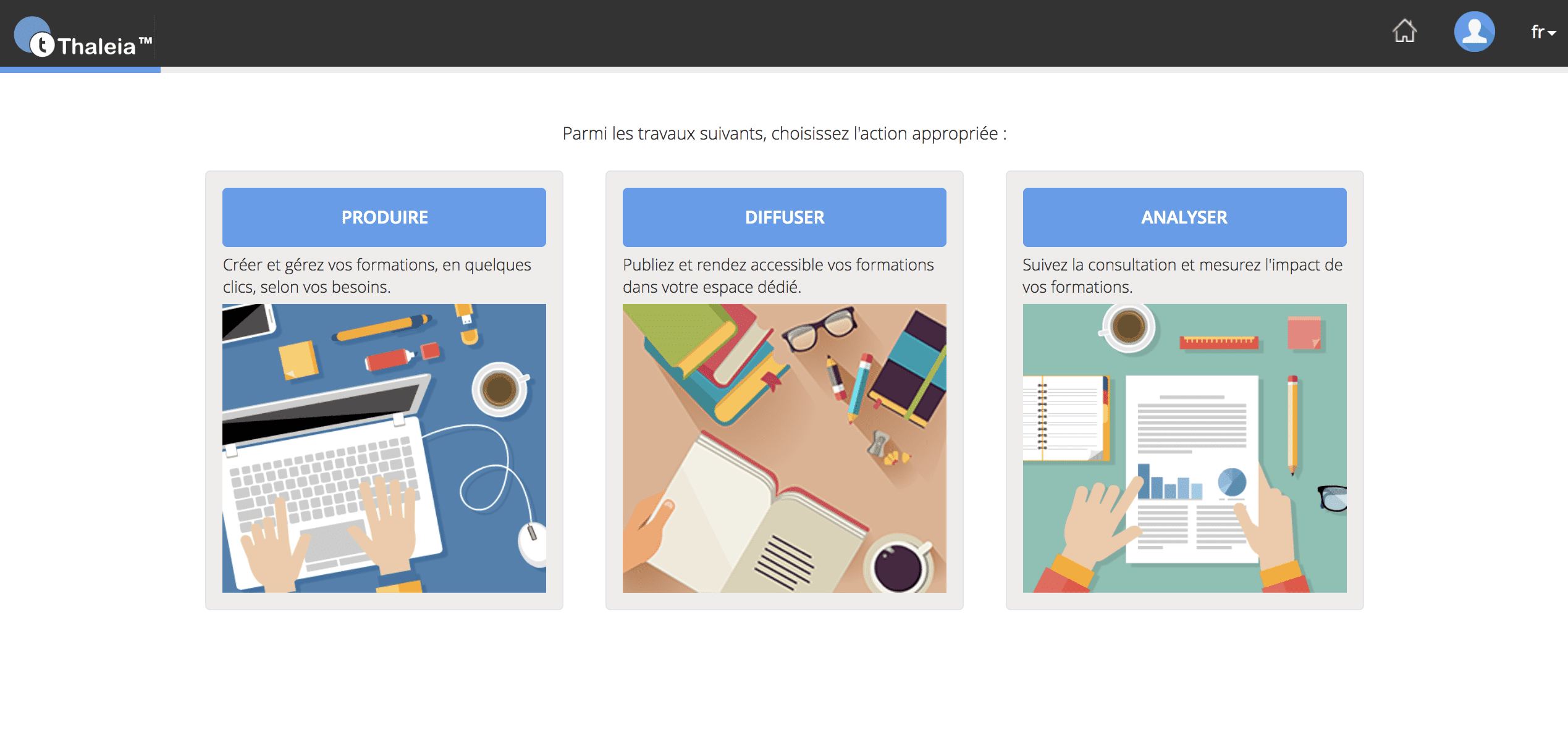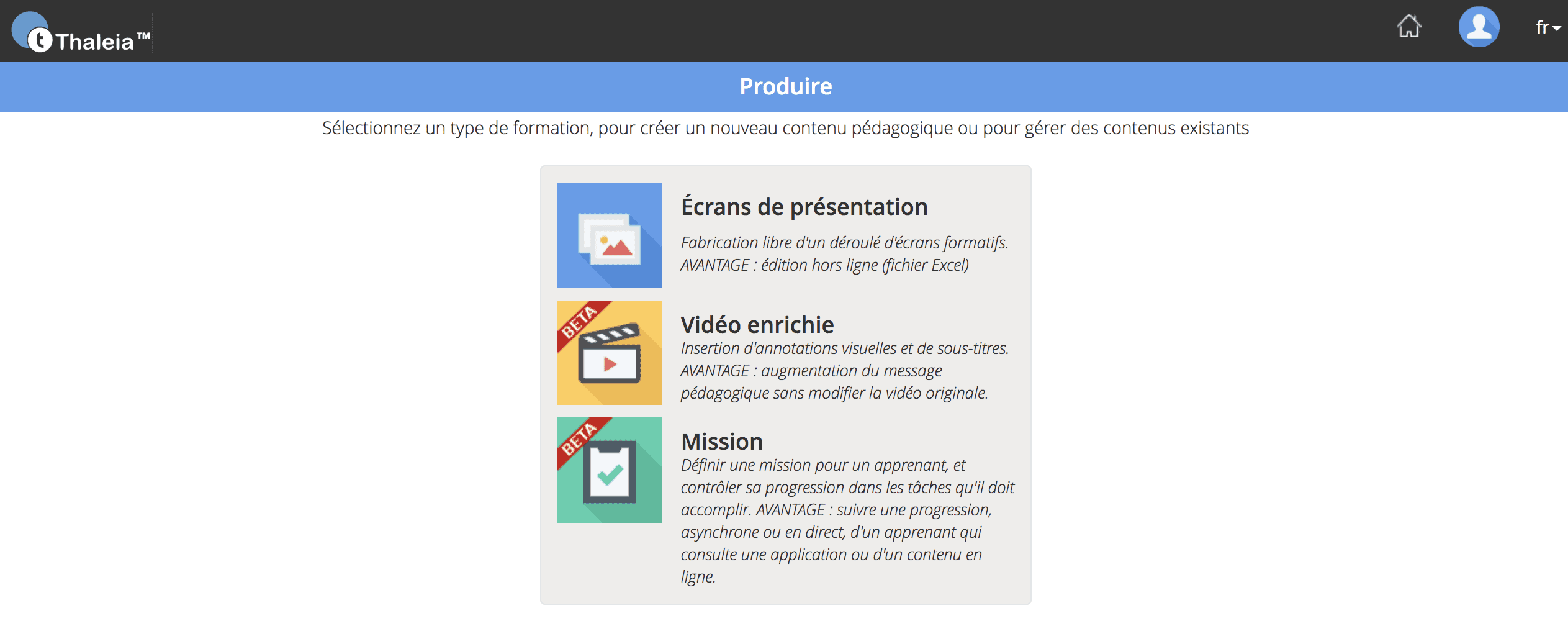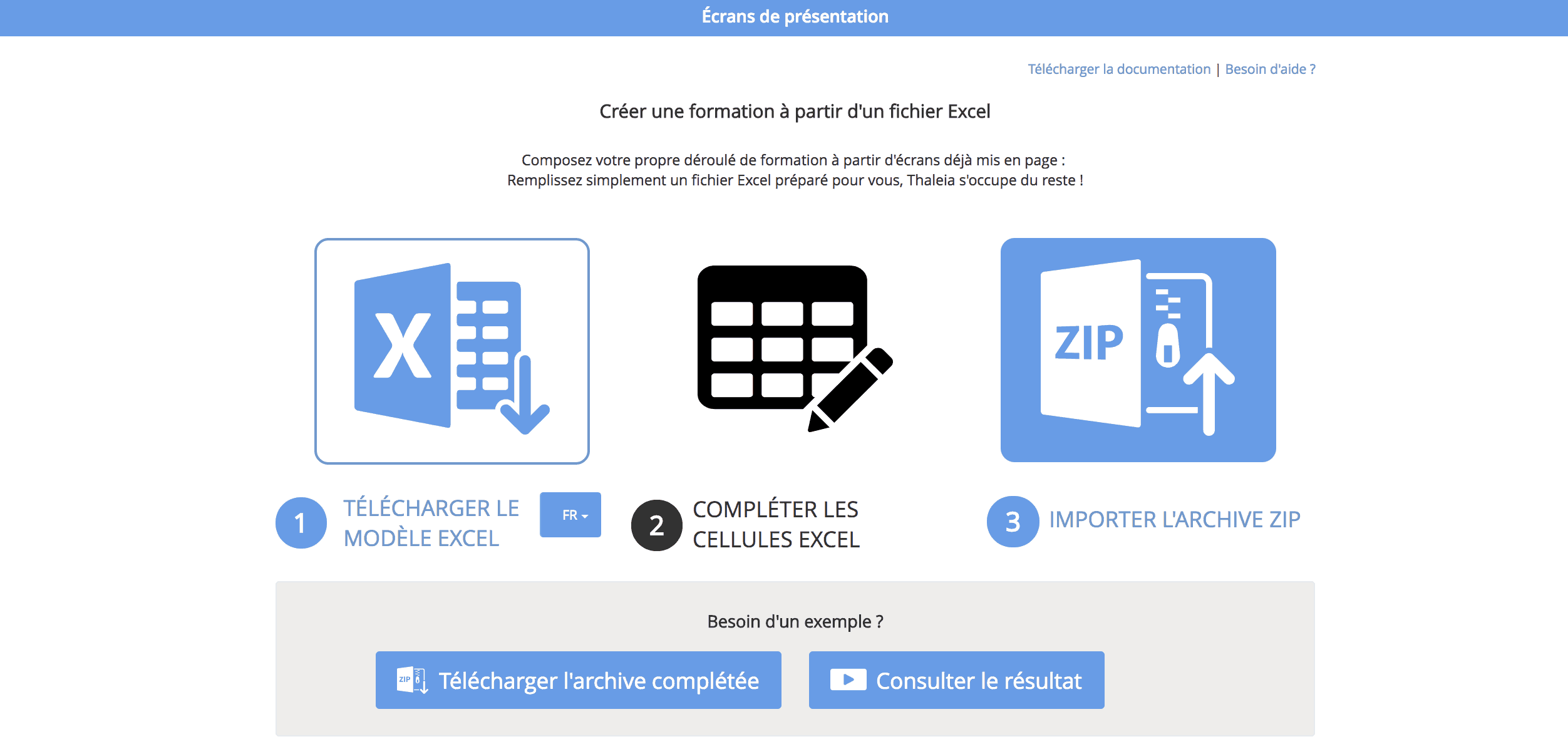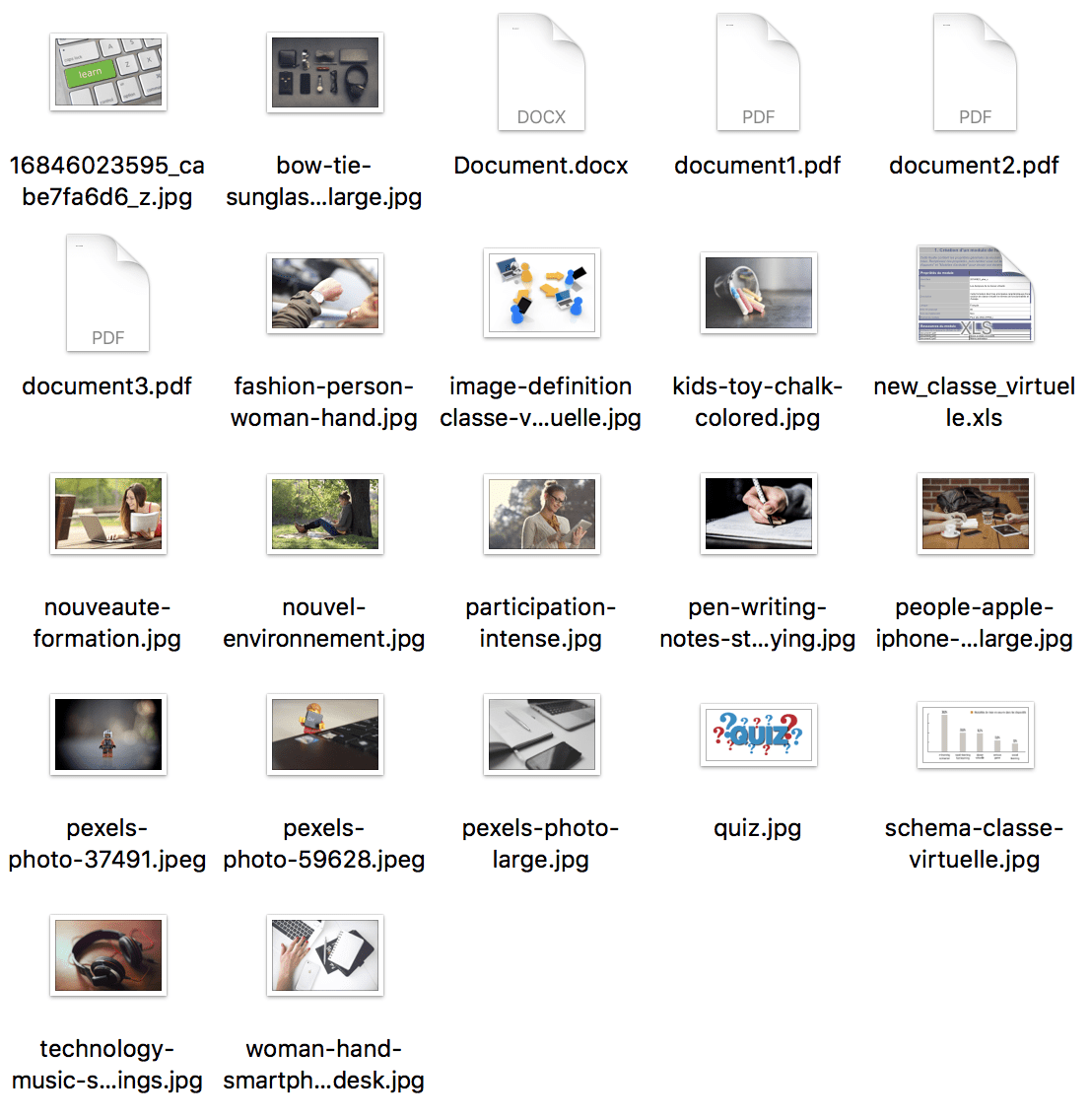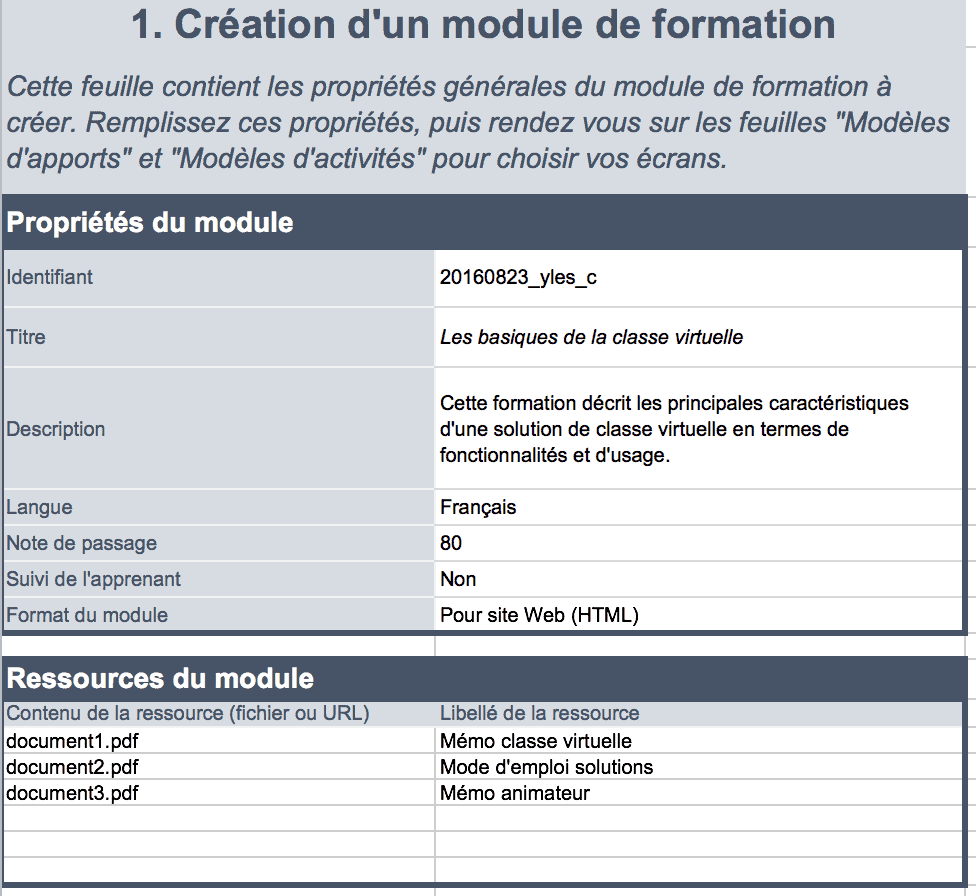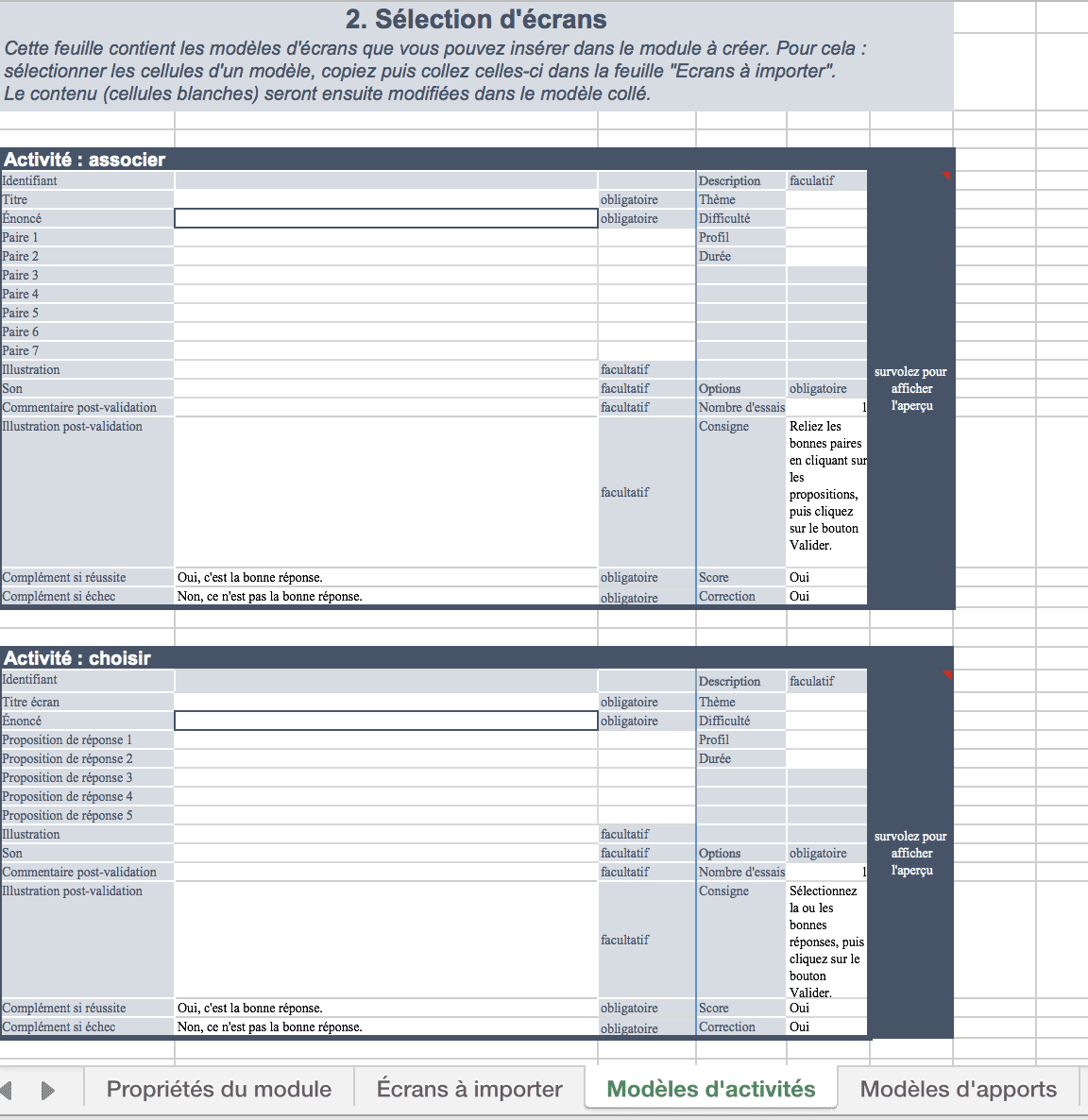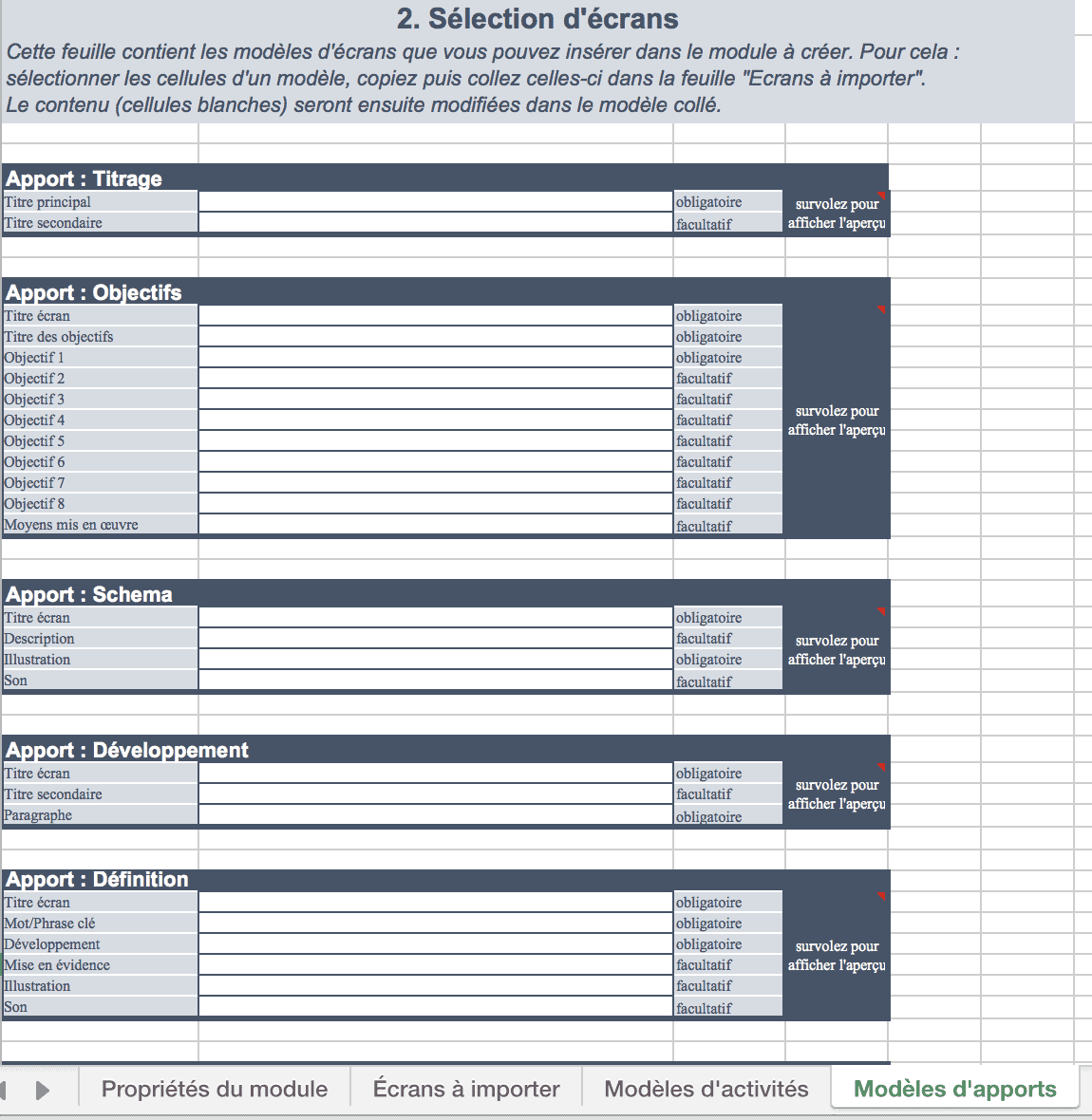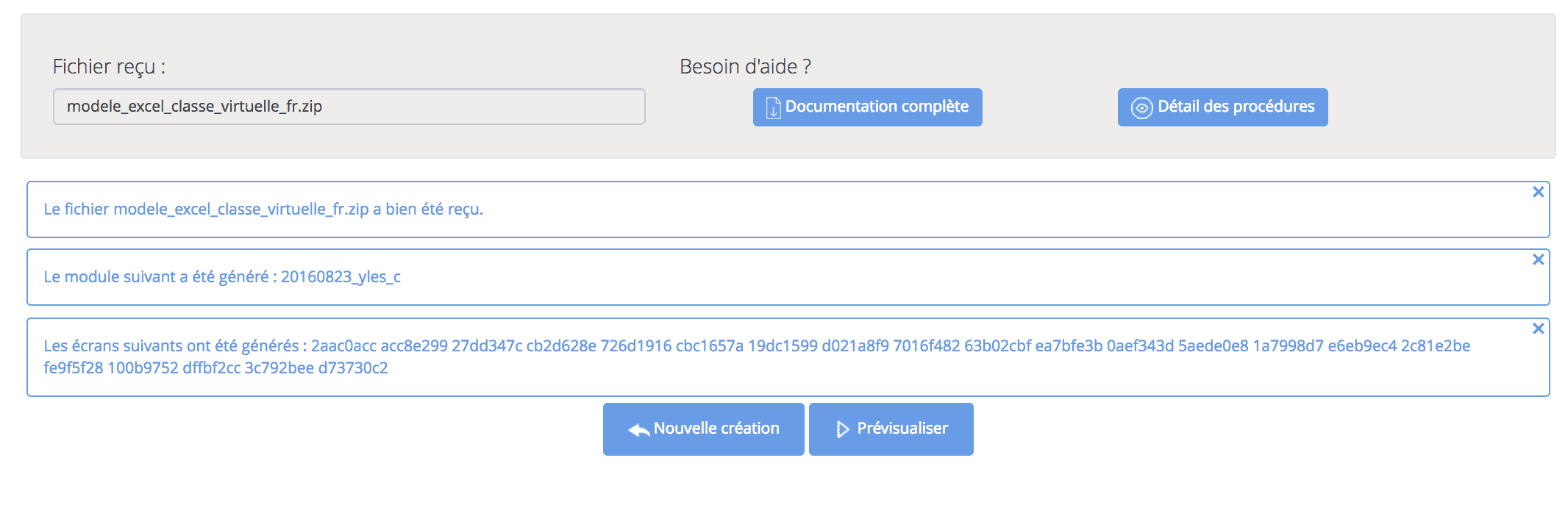Vous avez besoin de réaliser un module e‑learning en deux temps trois mouvements ? Thaleia est l’outil idéal pour vous ! Grâce à son fichier Excel prérempli, vous n’avez qu’à entrer vos données sur Excel et Thaleia se charge de créer un module e‑learning automatiquement ! Nous allons vous expliquer en détail comment réaliser un module e‑learning en 15 minutes.
Étape 1 : Créer un compte
Pour la création de votre compte, cliquez ici. Entrez votre adresse email et vous recevez votre mot de passe par e‑mail. Avec Thaleia, vous avez la chance de pouvoir tester la plateforme pendant 15 jours gratuitement avant de faire votre choix.
Une fois votre compte créé, vous arrivez sur la page d’accueil qui vous propose 3 choix :
- Produire : créez et gérez vos formations, en quelques clics, selon vos besoins
- Diffuser : publiez et rendez accessible vos formations dans un espace dédié
- Analyser : suivez la consultation et mesurer l’impact de vos formations
Cliquez sur le premier choix : “produire”.
Cliquez ensuite sur “écrans de présentation”
Étape 2 : Téléchargez le fichier Excel
Pour cette étape, il vous suffit de cliquer sur “télécharger l’archive complétée” pour lancer le téléchargement du fichier Excel.
Dé-zippez le fichier et ouvrez le fichier new_classe_virtuel.xls.
Étape 3 : Remplissez le ficher Excel
Voici la première feuille du fichier Excel. Elle sert de récapitulatif et d’introduction au module. Vous n’avez qu’à modifier le texte pour l’adapter à vos besoins.
Rendez-vous ensuite sur les feuilles “Modèles d’apports” et “Modèles d’activités” pour choisir et modifier vos écrans. Ces feuilles contiennent les modèles d’écrans que vous pouvez insérer dans le module à créer. Pour cela : sélectionnez les cellules d’un modèle, copiez puis collez celles-ci dans la feuille “Ecrans à importer”. Le contenu (cellules blanches) seront ensuite modifiées dans le modèle collé.
Pour terminer avec le fichier Excel, une fois que vous avez fini votre module e‑learning, rendez-vous sur la feuille “Écrans à importer” pour vous assurer que vous n’avez rien oublié ! Pour vérifier, survolez la partie bleu foncé avec votre curseur pour avoir un aperçu de votre page.
Une fois votre document dûment rempli, il faut suffira de retourner sur l’interface web de Thaleia pour importer votre fichier. Cliquez sur la partie numéro 3 : importer l’archive ZIP.
Thaleia génère ensuite le module en quelques minutes. N’hésitez pas à prévisualiser votre formation en cliquant sur le bouton prévu à cet effet.
Avec Thaleia, créer un module e‑learning n’aura jamais été aussi simple ! Cette solution est idéale pour les entreprises qui souhaitent créer des modules de formation rapidement tout en maîtrisant ses coûts.
Pour voir un exemple, cliquez ici.
Avez-vous déjà testé Thaleia ? On attend vos retours !
Photo by Priscilla Du Preez on Unsplash